
1 – ACCEDI al portale Account Autodesk
Se hai già un account Autodesk, collegati a Account Autodesk utilizzando le tue credenziali. In questo modo vedrai tutte le licenze collegate a te.
Se sei un nuovo utente, collegati a Account Autodesk utilizzando le credenziali riportate nella mail ricevuta da Autodesk.
2 – VERIFICA gli abbonamenti attivi e le licenze disponibili
Accedendo al portale, nel menu in alto GESTIONE visualizzerai una pagina con tutti i prodotti e servizi disponibili. Espandi la sessione del prodotto di tuo interesse, cliccando sulla freccia azzurra riportata alla sinistra del logo del prodotto.
Vedrai ora le informazioni relative al contratto [1], le versioni del software che potrai scaricare [2], il numero di serie [3].
3 – IMPOSTA E AGGIORNA il tuo Account Autodesk
Entrando nel menu in alto PROFILO (1), accedi alle impostazioni di protezione (2). In questa sessione potrai visualizzare nome utente, indirizzo email e password e modificarli in funzione delle necessità aziendali.
Accedendo alla sessione preferenze potrai scegliere la lingua e autorizzare Autodesk all’invio di email informative e promozionali.
4- ASSEGNA le licenze
Se non sei tu la persona che dovrà utilizzare la licenza, accedi a GESTIONE [1] e poi scegli nel menu di sinistra UTENTI [2].
Seleziona +Aggiungi [3] per aggiungere la persona che dovrà accedere alla licenza e inserisci il suo indirizzo email, nome e cognome.
Seleziona Desidero aggiungere l’accesso per uno o più utenti adesso [4] se vuoi gestire l’assegnazione della licenza ad una nuova persone e poi clicca Salva e Chiudi [5]
Ritorna nella sessione UTENTI [2] e clicca Modifica accedi [6]
Nella nuova finestra che si aprirà potrai assegnare i prodotti e i vantaggi alla singola persona cliccando sulla freccia azzurra posta a sinistra del nome del prodotto.
5 – PREPARA IL SISTEMA PER L’INSTALLAZIONE
1. Verifica dei requisiti di sistema
Verifica che il computer soddisfi i requisiti minimi di sistema per il prodotto, visitare il sito requisiti di sistema. Nota: se è in esecuzione Windows, assicurati di scaricare/installare la versione che corrisponde al sistema operativo (32 bit o 64 bit).
2. Acquisisci autorizzazioni da amministratore di sistema
Se si sta installando sul proprio computer, normalmente si dispone già delle autorizzazioni corrette per installare il software.
Se non si hanno le autorizzazioni, seguire il procedimento:
Per sistemi Windows, verificare questa condizione accedendo a:
• Pannello di controllo > account utente > Gestione degli account utente
Nota: le autorizzazioni di amministratore di dominio dell’utente potrebbero non essere sufficienti per installare i software Autodesk nel computer. Se non si dispone delle autorizzazioni di amministratore a utente locale, rivolgersi all’amministratore di sistema.
Microsoft fornisce istruzioni per Windows 7 e Windows 8.
3. Installa Microsoft .NET Framework
Per molti prodotti Autodesk è richiesto Microsoft .NET Framework.
4. Svuota la cartella TEMP
Per aprire la cartella TEMP, immettere % TEMP % nella barra degli indirizzi di Windows e premere INVIO.
5. Installa gli aggiornamenti del sistema, disabilita antivirus e esci dai programmi in corso
Installa tutti gli aggiornamenti di sistema e riavviare il computer. Il passaggio finale prima di iniziare l’installazione è chiudere tutte le applicazioni che sono correntemente in esecuzione nel sistema. Alcune applicazioni, ad esempio Microsoft Outlook, possono interferire con il processo di installazione.
Disattiva temporaneamente il programma antivirus potrebbe essere utile in caso di problemi durante l’installazione.
6. Rimuovi le versioni installate dello stesso prodotto
Per una corretta installazione, verifica che siano disinstallate le versioni precedenti del software.
6 -SCARICA e INSTALLA il software
Ritorna alla pagina PRODOTTI E SERVIZI [1], espandi la sessione del prodotto che vuoi scaricare cliccando la freccia a sinistra del nome del prodotto [2]. Clicca download [3]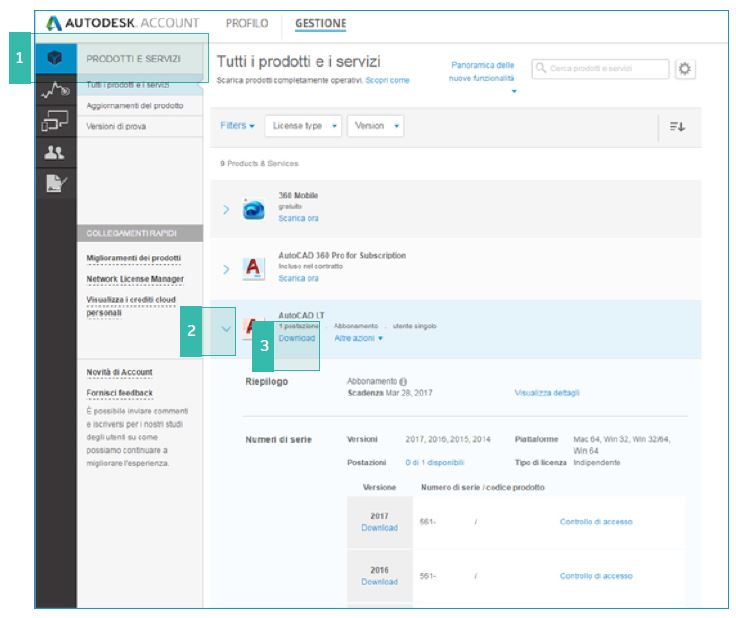
Scegli ora la versione, la piattaforma e la lingua [4] e seleziona installa ora [5]* oppure scarica dal browser [6].
ACCETTA termini e condizioni e clicca INSTALLA.
Potrai scegliere se salvare il file oppure eseguirlo immediatamente.
Se scegli ESEGUI (soluzione raccomandata) il sistema procederà immediatamente all’installazione recuperando in automatico il numero di serie e le informazioni relative alla licenza.
Se scegli SALVA il file sarà salvato nella tua cartella download e potrai installarlo successivamente. Potrai installarlo entro 30 giorni senza inserire il numero di serie, dopo questo periodo dovrai inserire manualmente il numero di serie.
Al termine dell’installazione potrai avviare il software.
Visualizzerai sul tuo dispositivo una finestra di verifica [1] e poi una finestra nella quale dovrai effettuare il login utilizzando ID e Password ricevute da Autodesk (se sei un nuovo utente Autodesk) oppure le tue solite credenziali se hai già un account Autodesk [2].
Effettuato il primo accesso, dovrai reinserire le credenziali ogni 30 giorni.
– Se il programma di installazione non si avvia automaticamente, aprire l’.exe o .dmg (ad esempio, il programma di installazione. exe).
– Se è in esecuzione Windows, assicurarsi di scaricare/installare la versione che corrisponde al sistema operativo (32 bit o 64 bit).
– Se l’installazione del file eseguibile (.exe) non va a buon fine, effettuare il download tramite Browser